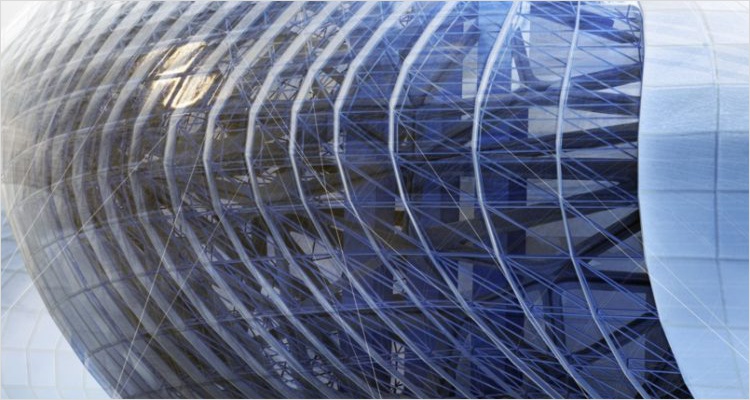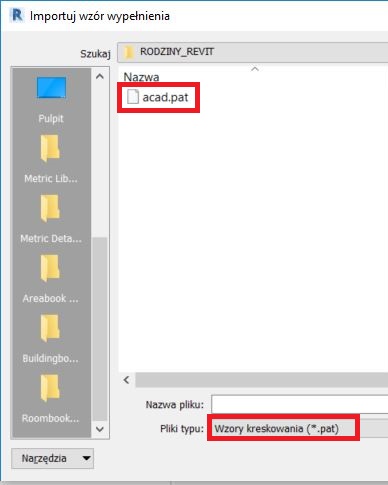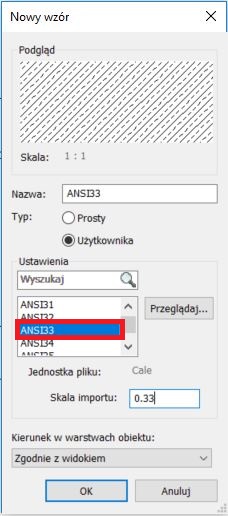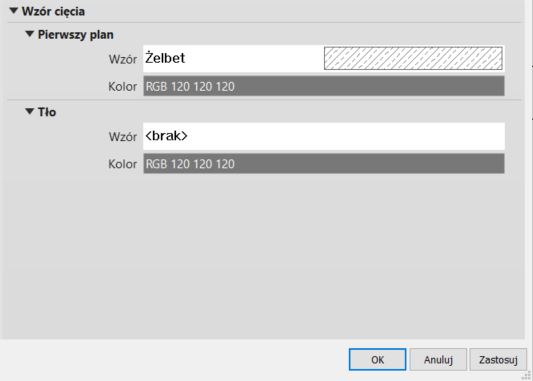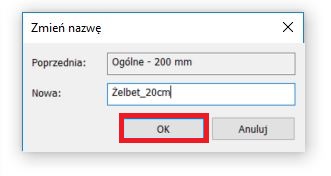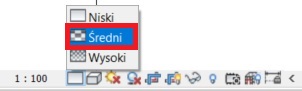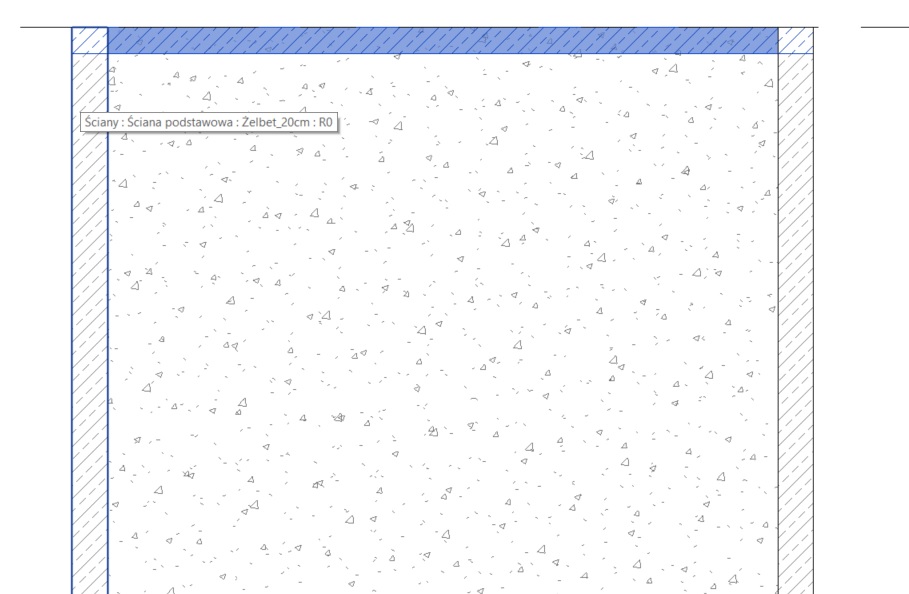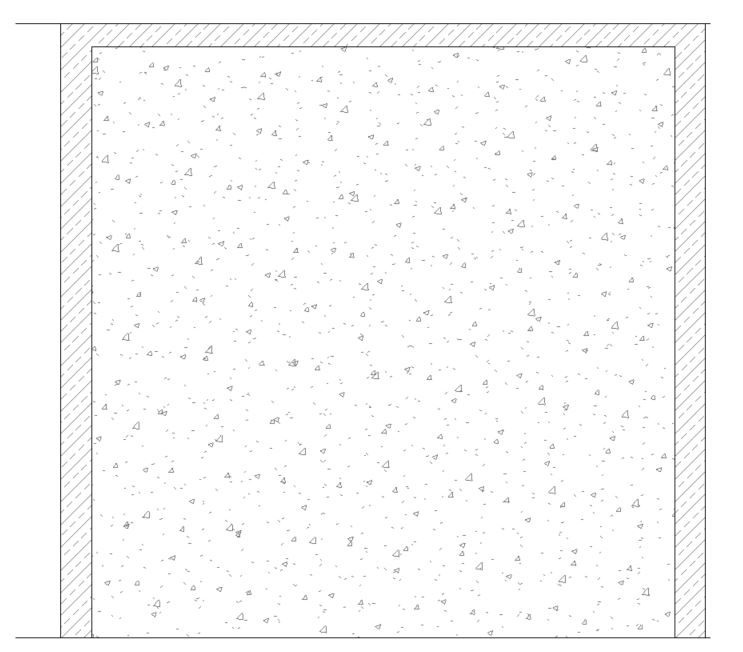Kluczowym etapem, w tworzeniu nowego wypełnienia, jest wczytanie pliku „acad.pat”, który jest dołączony do artykułu i możliwy do pobrania, po zarejestrowaniu oraz zalogowaniu na stronę www.cadvision.pl.
Wczytaliśmy wiele rodzajów szrafowania, z rozwijalnej listy typów wybieramy „ANSI33”. Skalę materiału ustalamy na „0.33”, dzięki czemu nasz żelbet będzie poprawnie wyświetlany w widokach oraz po dokonaniu zmiany skali projektu. Edycję zmiany kreskowania akceptujemy przyciskiem „OK”.
Zauważamy, że w przeglądarce „Wzorów wypełnienia”, pojawił się nowy wzór. Zaznaczamy go i klikamy przycisk „OK”.
Jesteśmy w zakładce „Grafika”, teraz wzór cięcia możemy zmienić na „Żelbet”. Akceptujemy wciskając „Zastosuj” oraz „OK”.
Przeszliśmy do „Właściwości typu, zmieniamy teraz nazwę ściany z „Ogólne – 200mm” na „Żelbet_20cm”, zatwierdzamy, klikamy „zastosuj zmiany” i „OK”.
Zmieniamy poziom szczegółowości z „Niskiego” na „Średni”, dzięki czemu będziemy mogli zobaczyć materiał żelbetu w widoku przekroju.
Analogicznie do ścian, przypisujemy nowy materiał dla stropu. Zaznaczamy element, przechodzimy do „Edycji Typu”, edytujemy konstrukcję i wczytujemy „Żelbet”, dla warstwy nośnej. Zatwierdzamy zmiany. Strop zmienił swoje kreskowanie.
Na koniec, spróbujemy „wyczyścić” połączenie elementów dla przekroju.

Otwieramy zakładkę „Zmień”, następnie wybieramy narzędzie „Dołącz”. Klikamy na element, do którego „dołączamy>” (w tym wypadku strop), później na ścianę (obiekt dołączany). Operację powtarzamy dla drugiej ściany.
Zakończyliśmy naukę tworzenia nowego stylu kreskowania w programie Revit. Zachęcam do wypróbowania powyższego rozwiązania, we własnych projektach.
Specjalista BIM
Porozmawiaj z naszym specjalistą: